マラソン大会などの長距離を走る時、どのような項目を表示させて走っていますか?
GarminWatchでアクティビティのスタート後に表示される画面を「トレーニングページ」と呼ぶようです。
このトレーニングページは、走行中に「UPキー」や「DOWNキー」を押して、画面表示を切り替えることができます。
トレーニングページにはデフォルト設定のパターンもありますが、これら以外に自分で「データ項目」を設定してオリジナルの表示パターンを作ることができます。
そのほかでは、ラップの「距離」をも変更することができます。例えば、この距離を1キロから5キロに変更すると、5キロ単位でタイムを管理することができます。
変更は、途中まで同じ操作ですので、ここであわせてご紹介します。
これらの設定は、アプリGarminConnectでする方法とGarminWatchでする方法の2つがあり、どちらからでも作成できます。
アプリから設定する方がやりやすいので、今回はアプリからの設定方法をご紹介します。
1.設定するデータ項目を決める
設定できるデータ項目数は、1個~8個までです。
どのようなデータ項目が設定できるのかは、Garminのオンラインマニュアル(該当する製品の操作マニュアル(WEB版/PDF版)で、確認してください。
下の表は、「Garmin公式HP オンラインマニュアル_ランニング_Forerunner 255の操作マニュアル(PDF版)_付録_データ項目」の一部分です。
データ項目がかなり細かく分かれていますので、データ項目の違いを操作マニュアルで確認してくださいね。


ほかにも、「運動消費カロリー」や「ピッチ」などもあるよ!
ちなみに私は・・・、
| データ項目名 | 説明 |
| ①タイム | 現在のアクティビティタイム |
| ②平均ラップタイム | 全ラップの平均タイム |
| ③距離 | 現在の走行距離 |
| ④ラップペース | 現在のラップの平均ペース(分/km) |
| ⑤平均ペース | アクティビティ中の平均ペース(分/km) |
| ⑥時刻 | 現在の時刻 |
以上、6個のデータ項目を表示するパターンを作り、マラソン大会や長距離走の練習時に利用しています。
2.アプリGarminConnectで設定する
設定するデータ項目が決まれば、スマートフォンアプリの「GarminConnect」で設定を行います。
①スマートフォンとGarminWatchをBluetoothで接続します。
②アプリ「GarminConnect」を開き、画面右下の「詳細」を選択します。
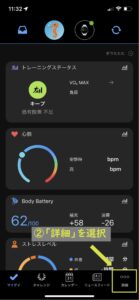
③「詳細」画面を下へスクロールし、「Garminデバイス」を選択します。
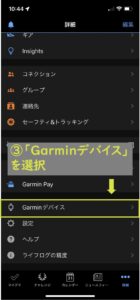
④「デバイス」画面で、「>」を選択します。
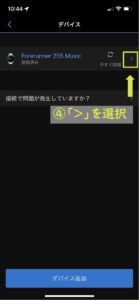
⑤「設定」画面で、「アクティビティ&アプリ」を選択します。
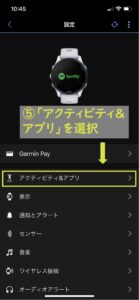
⑥「アクティビティ&アプリ」画面で、「ラン」を選択します。
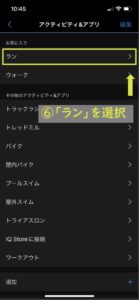
⑦「ラン」画面で、「トレーニングページ」を選択します。
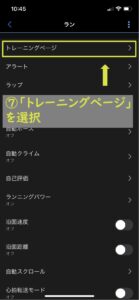
⑧「トレーニングページ」画面で、「ページ追加」を選択します。
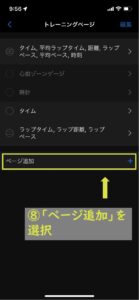
⑨「画面選択」画面で、「カスタムデータ」を選択します。
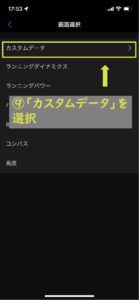
⑩「レイアウト」画面で、「表示させたいレイアウト」を選択します。

今回は「4項目3行」で「距離・ラップタイム・心拍・タイム」の4項目を
表示させる場合を説明するよ!
「4項目3行」を選択します。
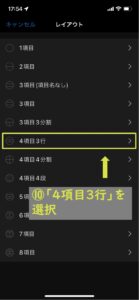
⑪「画面編集」が表示されました。
すでに、表示させたい項目が「項目1:距離」「項目2:ラップタイム」「項目4:タイム」として設定されています。
「項目3:時刻」を「項目3:心拍」へ変更するために、「項目3:時刻」を選択します。
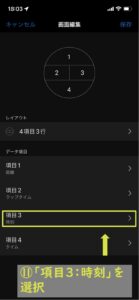
⑫「データ項目」画面で、「心拍」を選択します。


表示させたいデータ項目がどの階層下か不明な時は、Garminのオンラインマニュアル(該当する製品の操作マニュアル(WEB版/PDF版)で確認してね!
⑬「オプション」画面で、「心拍」を選択します。
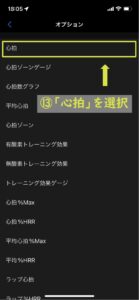
⑭「画面編集」に戻りました。
「項目3:心拍」へ変更されているのを確認し、「保存」を選択します。
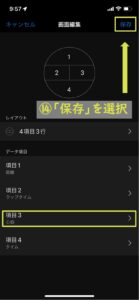
⑮「トレーニングページ」画面の一番下(6番目)に、追加されました。
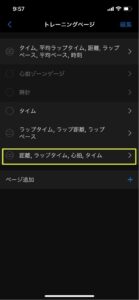
3.GarminWatchで表示を確認する
①GarminWatchのウォッチフェイス(電源をいれた時に表示される)画面で、「5 START/STOPキー(右上)」を押します。

②「ラン」が選択されているのを確認し、「2 UPキー(左真中)」を長押しします。

③「ラン設定」が選択されているのを確認し、「5 START/STOPキー(右上)」を押します。

④「トレーニングページ」が選択されているのを確認し、「5 START/STOPキー(右上)」を押します。

⑤トレーニングページが表示されました。最初に表示されるのは、アプリのトレーニングページの一番上のパターンが表示されます。

「2 UPキー(左真中)」は、「1→+追加→6→5→4→3→2→1・・・」と、降順で表示されます。
「3 DOWNキー(左下)」は、「1→2→3→4→5→6→+追加→1・・・」と、昇順で表示されます。
※走行中に画面を切り替える場合は、キーを押下する回数が異なる場合があります
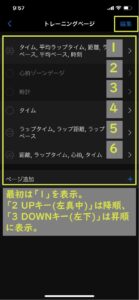
今回の場合、先ほど設定したパターンは、一番下(6番目)に追加されたので、「2 UPキー(左真中)」を2回押します。
実際にキーを押す回数は、ご自身のアプリのトレーニングページで、何番目に追加されているかを確認して、必要回数を押下してください。
ここに不要なパターンがある場合は、アプリ画面右上の「編集」を選択し、削除してください。

GarminWatchでトレーニングページを設定する場合は、オンラインマニュアル(該当する製品の操作マニュアル(WEB版/PDF版))で、「トレーニングページをカスタマイズする」で検索してみてね!
4.ラップ距離の設定を変更する
ラップの「距離」は、好きな距離に変更することができます。
例えば、1キロから5キロに変更すれば、5キロ単位でタイムを管理することができます。
変更される方は、このままご覧ください。
①「2.アプリGarmin Connectで設定する」の①~⑥を行います。
②「ラン」画面で、「ラップ」を選択します。
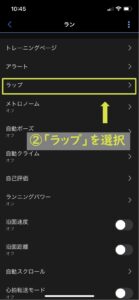
③「ラップ」画面で、「距離」を選択します。

今回は、「1.00㎞」から「5.00㎞」へ変更する場合を説明するよ!
「1.00㎞」から「5.00㎞」へ変更し、「完了」を選択します。

④「ラップ距離」が変更されました。
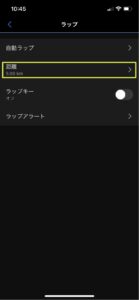
これでトレーニングページのラップは、5キロ単位のものが表示されるようになります。
ちなみに私は・・・、
このラップ5キロのタイムで走行ペースを管理して、目標時間の達成を目指しています。
普段の練習はラップ1キロ、マラソン大会や長距離の時はラップ5キロと使い分けています。ですので、大会などの前後には、ラップ距離の切り替えを忘れないようにしています。
また、アプリ「TATTA」にデータ連携させておけば、走行後にはこちらからラップ1キロ単位のペースを確認することもできます。
いかがでしたでしょうか?
色々なパターンを試して、お気に入りのトレーニングページを作成してくださいね。
新着記事です。よろしければ、ご覧くださいね。
- 【Garmin(ガーミン)】ランニングコースを「自動作成」して、ナビゲーション機能を利用する!
 Garminのおすすめワークアウトの提案を見て、「今日はどこを走ろう?」と迷うことはありませんか? このような… 続きを読む: 【Garmin(ガーミン)】ランニングコースを「自動作成」して、ナビゲーション機能を利用する!
Garminのおすすめワークアウトの提案を見て、「今日はどこを走ろう?」と迷うことはありませんか? このような… 続きを読む: 【Garmin(ガーミン)】ランニングコースを「自動作成」して、ナビゲーション機能を利用する!

この記事は以上です。最後までお読みいただき、ありがとうございました!





コメント