マラソンの練習メニュー、「どのくらいの時間を、どんなペースで走ればいいのか?」など、悩んでいませんか?
アプリGarminConnect(ガーミンコネクト)にイベントを設定すれば、それに応じたワークアウト(練習メニュー)の提案を、GarminWatchの「今日のおすすめワークアウト」で受け取ることができます。
※イベント設定とは、①目標とする大会やレースと②目標時間の2項目を設定することです
また、イベントを設定すると、その時点での「予想タイム」が確認できます。この予想タイムは、練習をすれば短くなり、練習をサボれば長くなります。この予想タイム、日々変化するので、練習するモチベーションの維持につながりますよ!
ぜひ、GarminWatchのワークアウト機能を活用してくださいね。
ステップは3つ!です。
- GarminConnectの「カレンダー」にイベントを設定
- GarminConnectとGarminWatchを同期
- GarminWatchでワークアウト・予想タイムを確認
1.GarminConnectの「カレンダー」にイベントを設定
①スマートフォンとGarminWatchをBluetoothで接続します。
※事前にスマートフォンへ、アプリGarminConnectのインストールが必要
②スマートフォンアプリ「GarminConnect」を開き、画面下の「カレンダー」を選択します。
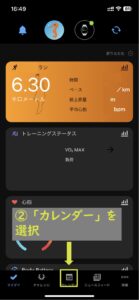
③「カレンダー」画面で、「今日の日付」を選択します。

④「毎日の詳細」画面で、右上の「︙」→「イベントを追加」を選択します。

⑤デフォルト条件(AND条件)での検索結果が、表示されます。
※「検索条件に一致するレースは見つけられませんでした」は、シーズンオフの場合に表示されることが多いです。
デフォルト条件とは、今回の場合、以下の4項目です。
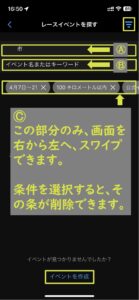
1-1.レースイベントを探す
条件を変更して、レースイベントを探します。探す方法は、以下のようなパターンがあります。
パターンを選択するとリンク先へ移動します。
◆「東京マラソン」「大阪マラソン」「金沢マラソン」「福岡マラソン」のように、都道府県名がつくようなイベントは、「ソースを確認済み」として、英語表記でイベント登録されているようです。入力は、アルファベットで行ってください。
1-1-1.英語表記のイベントを探す(例「Kanazawa Marathon」)
◆「ハーフマラソン」「マラソン」「東京」などを入力すると、その一覧が検索結果に表示されます。その中から、目標イベントを選択することができます。
※英語表記でイベントが見つからない場合、日本語表記で登録されている場合もあります。その場合は、イベント名の一部を日本語表記で入力してください。
1-1-2.日本語表記のイベントを探す(例「ハーフマラソン」「マラソン」「東京」)
◆ほかにも、「フィルタを使って探す」や「目標イベントを自分で作成する」方法があります。
1-1-3.フィルタを使って探す
1-1-4.目標イベントを自分で作成する
1-1-1.英語表記のイベントを探す(例「Kanazawa Marathon」)
都道府県名がつくようなイベントは、「ソースを確認済み」のイベントとして登録されていることが多いようです。またこれらの大会は、英語表記で登録されているようですので、この場合はアルファベットで入力してください。
| 開催日 | 大会名 | イベント名(英語表記) |
| 2024/8/25 | 北海道マラソン | Hokkaido Marathon |
| 2024/10/27 | 金沢マラソン | Kanazawa Marathon |
| 2024/11/3 | 富山マラソン | Toyama Marathon |
| 2024/11/10 | 福岡マラソン | Fukuoka Marathon |
| 2024/11/17 | 神戸マラソン | Kobe Marathon |

今回は、2024年10月27日に開催されるフルマラソンの「金沢マラソン」を検索するよ
①「Ⓑ」に「Kanazawa」を入力します。入力後、検索結果が表示されます。

②検索結果がない又は少ない場合、「Ⓒ」の「4月7日~21」、「100キロメートル以内」を1つずつ選択し、条件を削除します。
削除は、検索結果を確認してから次の条件を削除してください。
※Ⓐから半径「100キロメートル以内」にⒷ「Kanazawa」がある場合は、この条件の削除は不要です。

③「Kanazawa」のイベント一覧が、表示されます。
※2024年10月27日以降は、表示されません
「Kanazawa Marathon」→「カレンダーに追加」→「ゴールを追加」→「目標タイムで完了」を順番に選択します。
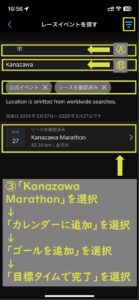
1-1-2.日本語表記のイベントを探す(例「ハーフマラソン」「マラソン」「東京」)
①「Ⓑ」に「ハーフマラソン」などのキーワードを入力します。入力後、検索結果が表示されます。
※英語表記でイベントが見つからない場合、日本語表記で登録されている場合もあります。その場合は、イベント名の一部を日本語表記で入力してください。

②検索結果がない又は少ない場合、「Ⓒ」の「4月7日~21」、「100キロメートル以内」、「公式イベント」、「ソースを確認済み」を1つずつ選択し、条件を削除します。
削除は、検索結果を確認してから次の条件を削除してください。

検索結果が多い場合、フィルタ機能も併用してね!
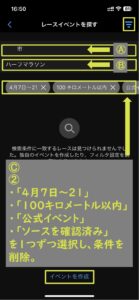
③「ハーフマラソン」のイベント一覧が、表示されます。
この中から目標とする時期に開催されるイベントを選択し、「カレンダーに追加」→「ゴールを追加」→「目標タイムで完了」を順番に選択します。

1-1-3.フィルタで探す
フィルタの日程などを設定して、検索することができます。
「イベント名またはキーワード」と「フィルタ」を併用して、検索することもできます。
①「レースイベントを探す」画面で、右上の青色「フィルタマーク」を選択します。
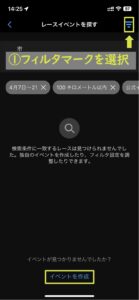
②「絞り込み」画面で、条件を設定します。
下記は、設定の一例です。検索結果を確認して、条件を組み替えて検索してみてください。
| <項目名> | <主な選択肢> |
| イベントタイプ | すべてのランニング |
| 日程 | 次の3か月/次の6か月/カスタム(終了日→開始日の順に設定) |
| イベント期間 | ハーフマラソン~マラソン |
| 検索半径を次の値に制限する | 300キロメートル以内/世界中(+日程のカスタムで日付指定) |
| 公式イベント | オフ(✔を外す) |
| ソースを確認済み | オフ(✔を外す) |
③画面右上の「適用」を選択します。
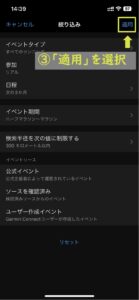
④変更した条件での検索結果が、表示されます。
この中から目標とする時期に開催されるイベントを選択し、「カレンダーに追加」→「ゴールを追加」→「目標タイムで完了」を順番に選択します。
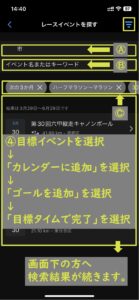
1-1-4.目標イベントを自分で作成する
①登録されているイベントが見つからない場合などは、「レースイベントを探す」の画面下、「イベントを作成」を選択し、画面指示通りに入力をすると、イベントの登録ができます。
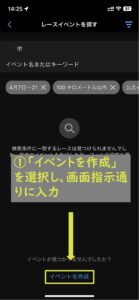
②続きは、「2.GarminConnectとGarminWatch を同期」へ
1-2.イベントに目標タイムを設定
①「イベントの目標」画面で、「目標タイム」→ 目標タイムに「2:50:00」を設定し、「完了」を選択します。
※「目標ペース」での設定も可能です
※今回は、ハーフマラソンの目標時間として設定しています

②「イベントの目標」画面で、「次へ」→「完了」を選択します。
※イベント設定が2件目以上の場合は、再度「次へ」が表示され、「トレーニングの優先度」を設定して、「完了」を選択してください。

以上で、イベントの設定は完了です。
2.GarminConnectとGarminWatch を同期
①「イベント」画面左上の「<(戻るボタン)」で、「カレンダー」画面に戻ります。
②「カレンダー」画面右下の「詳細」→ 画面を下にスクロールし、「Garminデバイス」を選択します。

③「デバイス」画面で、更新マークを選択します。

以上で、同期は完了です。
3.GarminWatchの「ウィジェット一覧」でワークアウト・予想タイムを確認

今回は、2024年7月14日に開催されるハーフラソンの「小布施見にマラソン」で説明するよ!
①GarminWatchをウォッチフェイス(電源をいれた時に表示される)画面にします。
「2 UPキー」or「3 DOWNキー」を何回か押して、ウィジェット一覧の「プライマリレース」を表示します。

プライマリレースのアイコンは「🏴(旗)+★」。「②」の画面だよ。

② ウィジェット一覧の「プライマリレース」の画面です。

「プライマリレース」が表示されない場合は、もう一度、GarminConnectとGarminWatchを同期してみてね。
画面の説明
・「15W」:レースが15週間後
・「2:07:43」:現在の「予想タイム」
「5 START/STOPキー」を押します。


複数のイベントを設定した場合、プライマリ以外のレースは「レースカレンダー」で確認ができるよ。「予想タイム」を比較してみてね!
・ウイジット一覧の「レースカレンダー(アイコンは🏴)」_イベント選択_イベント詳細画面
③「3 DOWNキー」を押して、イベントの詳細画面を順番に確認します。
イベント詳細画面のトップ画面(下記画面)に戻ったら、
「5 START/STOPキー」を押す →「今日のおすすめワークアウト」画面も「5 START/STOPキー」を押します。

「今日のおすすめワークアウト」画面が表示されない場合、イベント詳細画面のトップ画面に戻れていないよ。「3 DOWNキー」を何回か押して、下記の画面に戻ってね!

④「今日」以降の一週間のワークアウトが表示されます。
「3 DOWNキー」を押していくと、明日以降のワークアウトが順番に表示されます。
「5 START/STOPキー」を押すと、実際にワークアウトが開始します。
すぐに開始しない場合は「4 BACKキー」を押して、画面を戻ってください。


ワークアウトの提案は、ほぼ毎日!ですが・・・、
・毎日できなくてもOK!
・一週間のワークアウトの中から、別の日のメニューを選択してもOK!
ワークアウトの提案内容は、ワークアウトの実施状況によっても、変わっていくよ。
「次に提案されるメニューは何かな?」、これも楽しみになったりするよ!
以上で、イベントの確認は完了です。
ワークアウトの提案には、1時間を超えるトレーニングメニューがあります。
練習時間を長く取れる曜日を、あらかじめ設定しておくといいですよ。
詳しくは、下記をご覧くださいね。
4.GarminConnectでイベントの目標タイムを変更

今回は、2024年7月14日に開催されるハーフラソンの「小布施見にマラソン」で説明するよ!
①「カレンダー」画面で、「2024年7月14日」を選択します。

②「毎日の詳細」画面で、「小布施見にマラソン2024」を選択します。
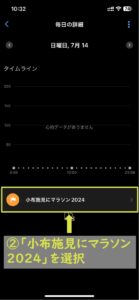
③「イベント」画面で、「トレーニング」を選択します。
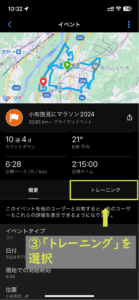
④「イベント」画面で、「イベントの目標」→ 「目標タイムで完了」を順番に選択します。

⑥続きは、「2.GarminConnectとGarminWatch を同期」へ
以上で、イベントの目標タイム変更は完了です。
5.GarminConnectでイベントの削除

今回は、2024年7月14日に開催されるハーフラソンの「小布施見にマラソン」で説明するよ!
①「カレンダー」画面で、「2024年7月14日」を選択します。

②「毎日の詳細」画面で、「小布施見にマラソン2024」を選択します。
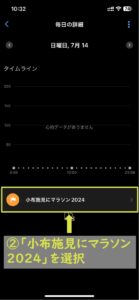
③「イベント」画面で、画面右上の「︙」→ 「カレンダーから削除」を選択します。

④続きは、「2.GarminConnectとGarminWatch を同期」へ
以上で、イベントの削除は完了です。
新着記事です。よろしければ、ご覧くださいね。
- 【Garmin(ガーミン)】ランニングコースを「自動作成」して、ナビゲーション機能を利用する!
 Garminのおすすめワークアウトの提案を見て、「今日はどこを走ろう?」と迷うことはありませんか? このような… 続きを読む: 【Garmin(ガーミン)】ランニングコースを「自動作成」して、ナビゲーション機能を利用する!
Garminのおすすめワークアウトの提案を見て、「今日はどこを走ろう?」と迷うことはありませんか? このような… 続きを読む: 【Garmin(ガーミン)】ランニングコースを「自動作成」して、ナビゲーション機能を利用する!

この記事は以上です。最後までお読みいただき、ありがとうございました!








コメント