Garminのおすすめワークアウトの提案を見て、「今日はどこを走ろう?」と迷うことはありませんか?
このような場合にオススメなのが、アプリのGarminConnectで「ランニングコースを自動作成する!」です。
作成したコースはGarminWatchに同期し、GarminWatchのナビゲーション機能を使って表示させることができます。
ランニングコースを作成する方法は、3つあります。
- 自動作成 ⇒距離、方角、スタート地点を設定する
- 検索 ⇒他のユーザが「公開」で作成しているコースを同期する
- カスタム作成 ⇒スタート地点、経由地点、ゴール地点を設定し、オリジナルコースを作る。Googleのマイマップに似ています。
このようにオススメしておきながら恐縮ですが・・・、
このナビゲーション機能には、マイナスな点もありますので、先にお伝えします。

と、このような感じで、
私が使用している「FORERUNNER 255」も周辺地図が表示されず道に迷ったりで、コース通りには走行できません!
ですが・・・・、いつもは通らないコースを提案してくれることもあるので、そこで新しい発見もあって、楽しいです。
提案されたコース通りにきちっと走るのは難しく、また慣れも必要にはなりますが、まずは試してみてはいかがでしょうか?
今回は、「❶自動作成(距離・方角・スタート地点を設定して、GarminConnectで自動作成)」の方法をご紹介します。
設定する際は距離を入力する必要がありますので、おすすめワークアウトが提案する「ペースと時間」から、距離を計算しておいてくださいね。
これで試してみて、「使えるかも!」と思われた方は、「❷検索」や「❸カスタム作成」にも挑戦してみてください!
記事内に商品プロモーションを含む場合があります
GarminConnectでコースを自動作成し、GarminWatchに同期する
①スマホとGarminWatchをBluetoothで接続します。
②アプリ「Garmin Connect」を開き、画面下の「詳細」を選択します。
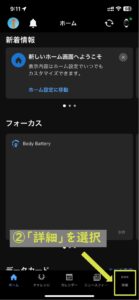
③「トレーニンと計画」→「コース」を順番に選択します。
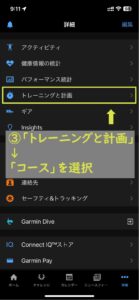
④「コースを作成」→「ラン」を順番に選択します。
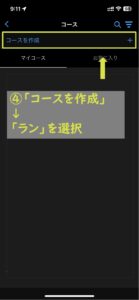
⑤「自動」を選択します。

⑥「コース名」「距離」「方向」を設定し、「次へ」を選択します。

今回は「ペースを6分/㎞、時間を30分」として、5㎞のコースを作成するよ!
<今回の設定>
コース名:大阪城噴水北コース5k
距離:5㎞
方角:北
スタート地点:大阪城公園内の噴水
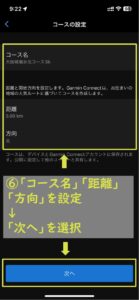
⑦地図をスタート地点付近へ移動します。
※今回は「大阪城公園内の噴水」をスタート地点

⑧地図を拡大し、「スタート地点」をタッチします。

⑨スタート地点を起点に、北へ約5㎞のコースが自動作成されました。

⑩黒い部分をタッチし、上へスライドします。

⑪再度、画面を上にスライドします。

⑫必要に応じて項目を修正し、画面を下にスライドします。
<プライバシー>
他のユーザにも公開する場合は、「公開」に変更します。
公開することで、コース検索画面で表示されるようになります。
<ペース計算ツール(Virtual Partner)>
目標タイムや平均ペースを設定できます。

⑬「保存」を選択します。

⑭「スマホマーク」を選択すると、コースがGarminWatchへ同期されます。
左上の「<」で画面を戻ります。

⑮同期したコースが、マイコースに表示されました。
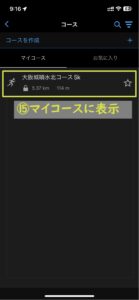
以上で、GarminConnectでのコース作成とGarminWatchとの同期は、完了です。
GarminConnectマイコース上のコース削除
マイコース上のコース削除は、「大阪城噴水北コース5k」をタッチしながら左にスライドし、「削除」を選択してください。
現時点の仕様では、この削除はGarminWatchと同期していないようです。
別途、GarminWatchでの削除も必要となります。
GarminWatchでコースを確認・開始
①GarminWatchのウォッチフェイス(電源をいれた時に表示される)画面で、「5 START/STOPキー(右上)」を押します。

②「ラン」が選択されているのを確認し、「2 UPキー(左真中)」を長押しします。

③「ラン設定」が選択されているのを確認し、「3 DOWNキー(左下)」を2回押します。

④「ナビゲーション」が選択されているのを確認し、「5 START/STOPキー(右上)」を押します。

⑤「コース」が選択されているのを確認し、「5 START/STOPキー(右上)」を押します。


「コース」の下、「アクティビティ」は過去のランニングコースが保存されていて、これを利用して同じコースを走ることもできるよ!
⑥GarminConnectから同期したコースが表示されます。
「5 START/STOPキー(右上)」を押します。

⑦同期したコースがGarminWatchにロードされました。
「5 START/STOPキー(右上)」を押します。

⑧「開始」が選択されているのを確認し、「5 START/STOPキー(右上)」を押すと、ランがスタートします。
実際にスタートしない場合は、「4 BACKキー(右下)」を押して画面を戻ってください。

以上で、GarminWatchでのコース確認・開始は終了です。
GarminWatch上のコース削除
GarminWatch上のコース削除は、上記の方法で「開始」の状態にします。
上記状態から「2 UPキー(左真中)」または「3 DOWNキー(左下)」を押し、「削除」を選択すると、GarminWatchからこのコースが削除されます。

現時点の仕様では、この削除はGarminConnectと同期していないようです。
別途、GarminConnectでの削除も必要となります。
いかがでしたでしょうか、今回は「コースの自動作成」をご紹介しました。
東西南北、いろいろな距離のコースを作成して、気持ちよく走り出してくださいね。
新着記事です。よろしければ、ご覧くださいね。

この記事は以上です。最後までお読みいただき、ありがとうございました!




コメント